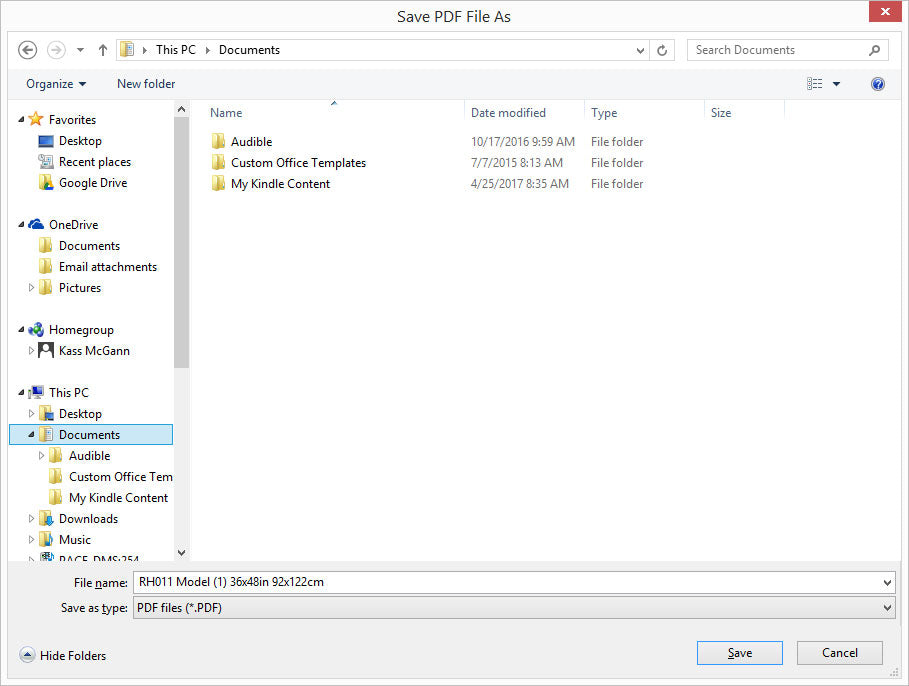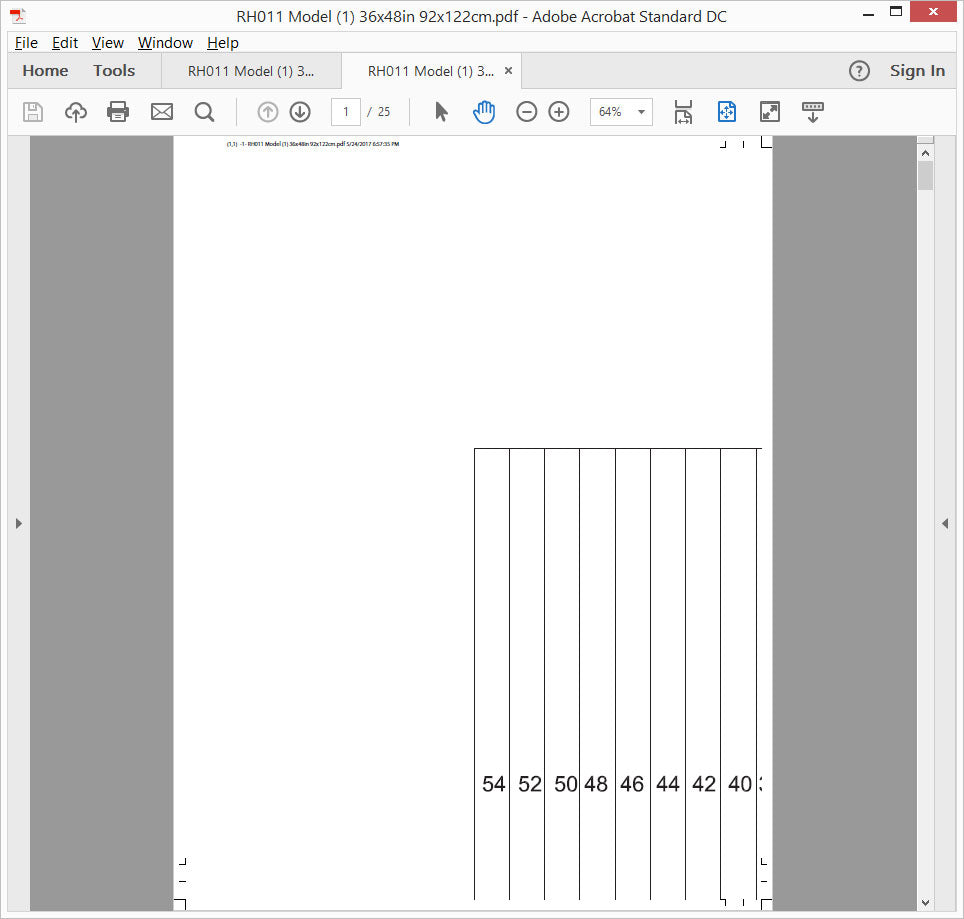How to Print Tiled Pages in Acrobat
This document will show you step-by-step how to print a large document as numerous letter- or A4-sized pages that you can tape together to make a full-sized pattern.
Do this first:
Download Adobe Acrobat Reader. It's free.
https://get.adobe.com/reader/otherversions/
Step One
Open the zip file folder. To do this, double-click the folder. You can also right click and choose "Extract All" to put all the files elsewhere on your computer.

Step Two
Open one of the pattern files (labeled “RH… Model…”)
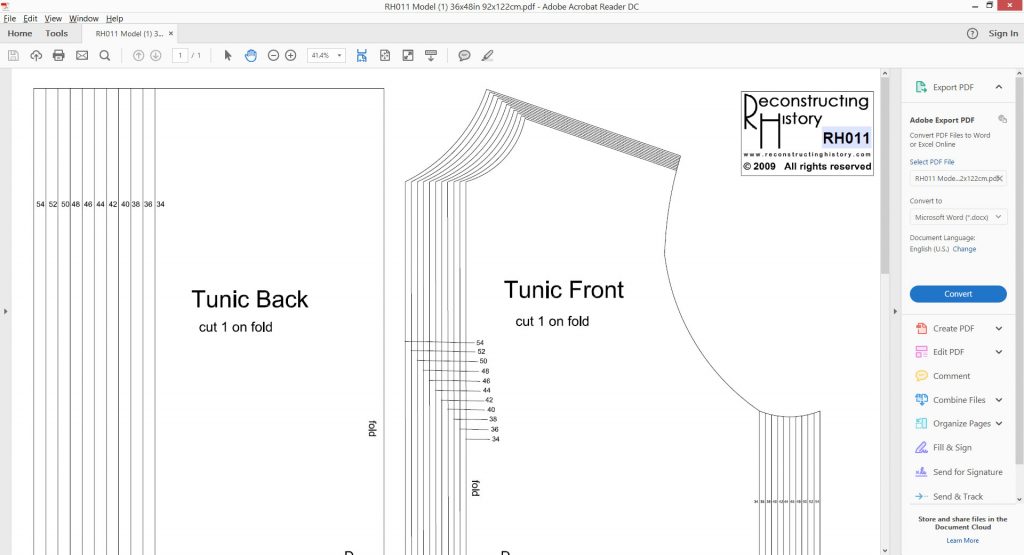
Step Three
Click on “Print” in the File menu.
A dialog box similar to the one below will appear.
Choose “Adobe PDF” as your printer. You will see a picture of the pattern file in the lower right.
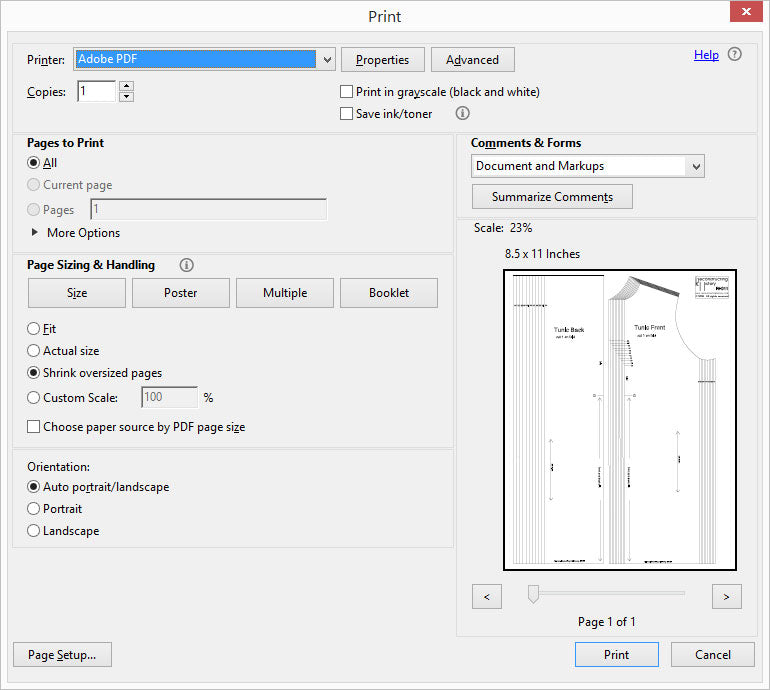
The paper size appears above the picture of the pattern, in this case it’s 8.5 x 11 inches or “letter size”. If you want to change this size to A4 or legal or any other paper size, click “Properties” at the top of the dialog box and then click the menu to the right of “Adobe PDF Page Size”. Choose your preferred paper size from the menu. You can print tiled pages in any size, but letter or A4 is the most common for home printers.
Step Four
Click the button labeled “Poster” under “Paper Sizing and Handling”.
“Tile Scale” must read “100%” for the pattern to print at the correct size.
Increase the overlap to whatever you prefer (we use .5 in).
You will see a picture of your pattern piece tiled with dashed lines at lower right. You can change the size and orientation of these pages using overlap and page size so you can avoid wasting paper printing blank or mostly blank pages.
Select “Cut marks” or “Labels” if you wish these to print on your tiled pages. They can be very helpful when you tape the pages together.

Step Five
Click “Print” or press return on your keyboard.
A dialog box like the one below will ask you what you want to name your file and where you want to put it. Save it somewhere you will be able to find it easily later.
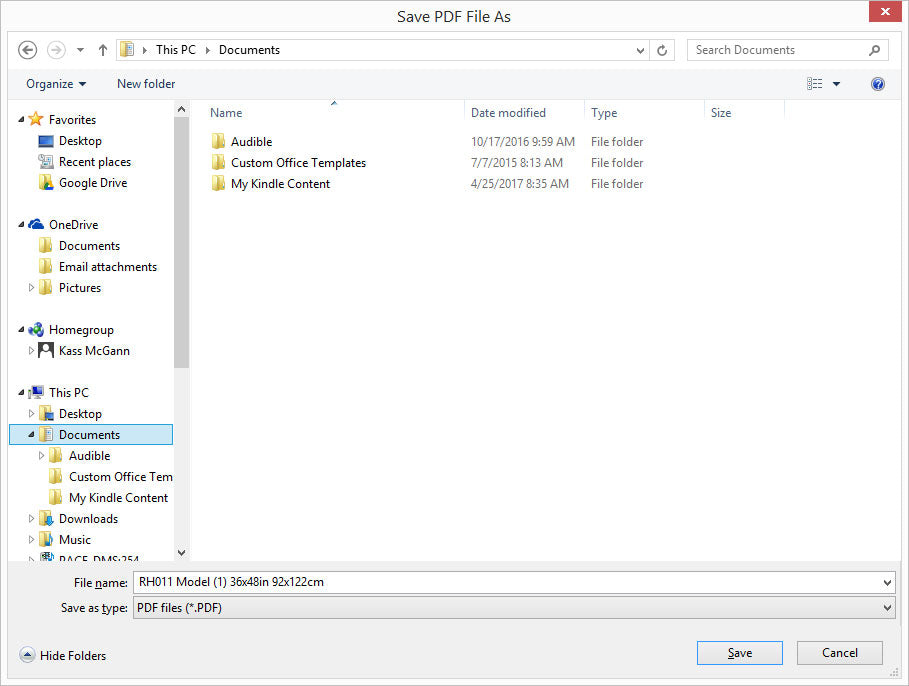
Step Six
Adobe will take a few moments to create the PDF file. Once it is finished, it will open Acrobat Reader and show you the file. It will look something like this:
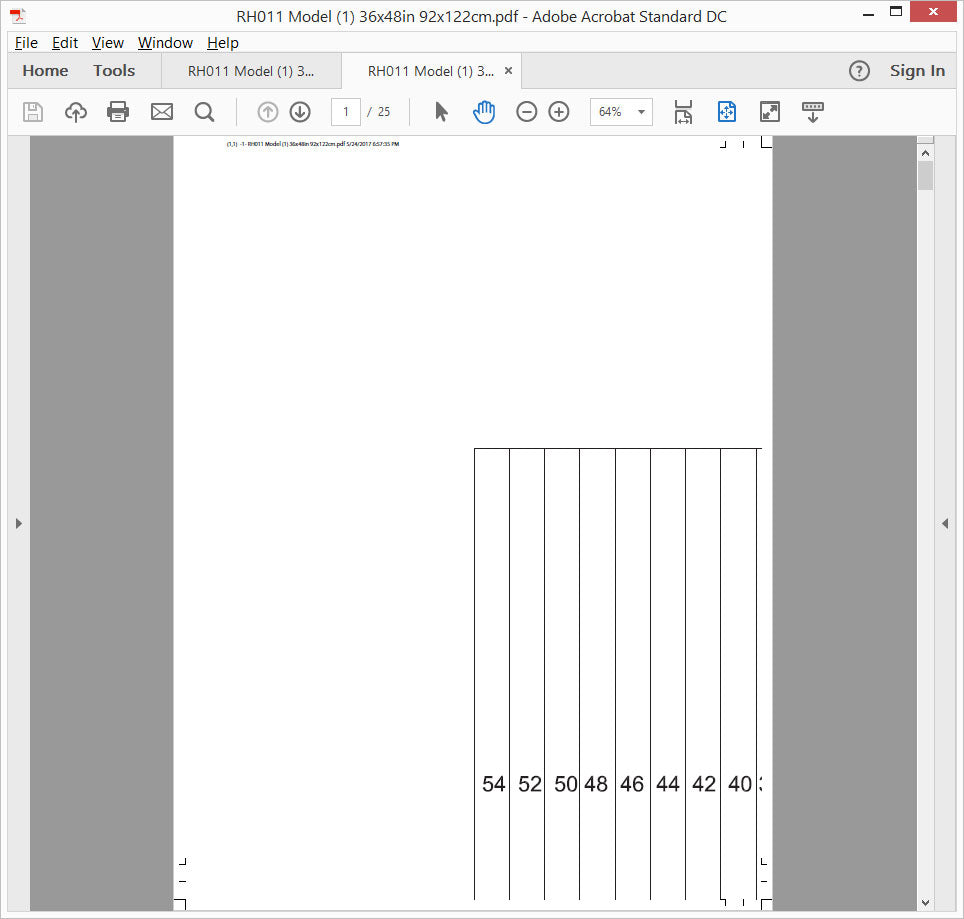
Step Seven
Print out the pages and tape them together and you have your pattern!
Watch this video on how to put the pages together if you need help:
[embed]https://www.youtube.com/watch?v=etFFmwFWUsA[/embed]
Step Eight
Repeat for as many pattern pages as there are in the pattern. Most patterns are one or two. Some are three, four, and five pages. All pages are separate and labeled with their full-size dimensions in the zip file folders.
Don’t forget to print the notes (instructions, historical notes, etc.) or you won’t know how to make up the pattern!
Use left/right arrows to navigate the slideshow or swipe left/right if using a mobile device

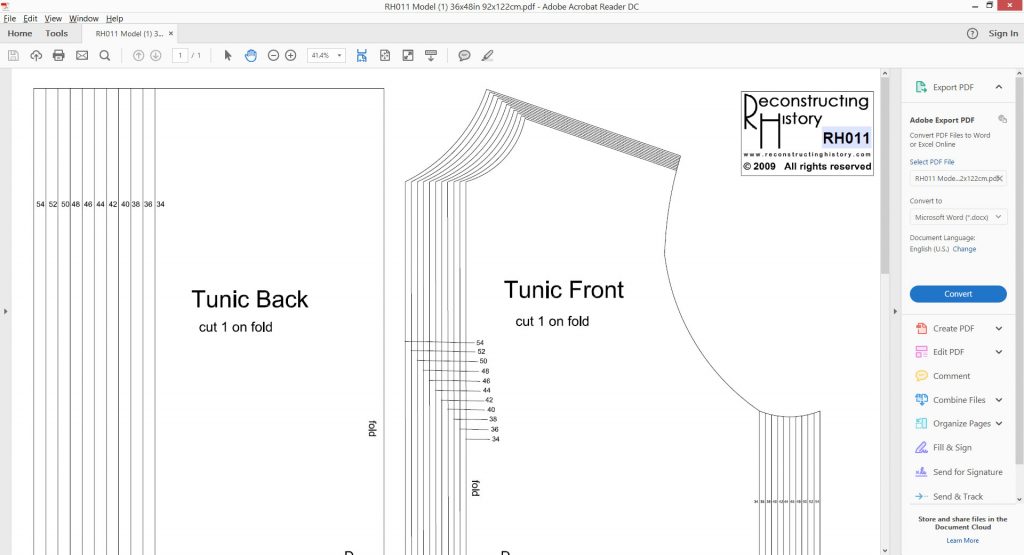
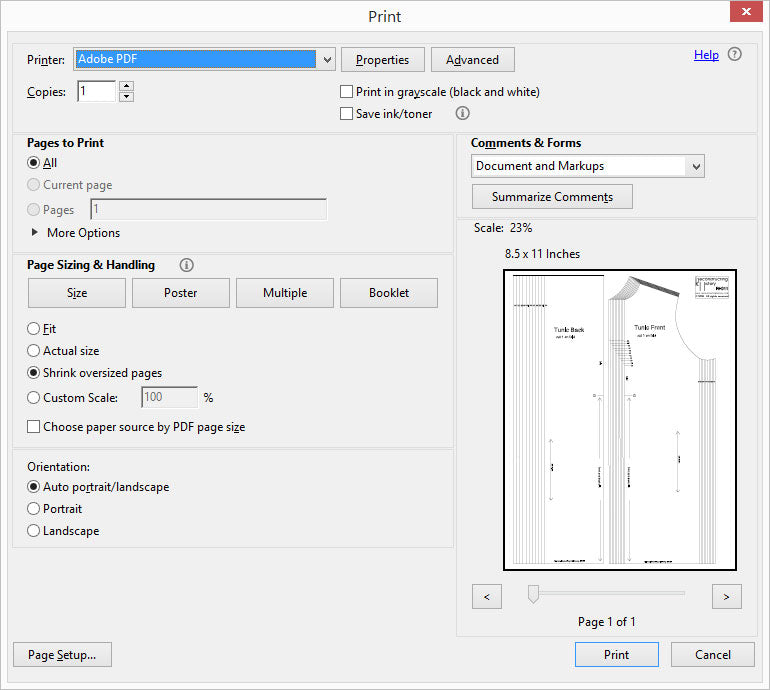 The paper size appears above the picture of the pattern, in this case it’s 8.5 x 11 inches or “letter size”. If you want to change this size to A4 or legal or any other paper size, click “Properties” at the top of the dialog box and then click the menu to the right of “Adobe PDF Page Size”. Choose your preferred paper size from the menu. You can print tiled pages in any size, but letter or A4 is the most common for home printers.
The paper size appears above the picture of the pattern, in this case it’s 8.5 x 11 inches or “letter size”. If you want to change this size to A4 or legal or any other paper size, click “Properties” at the top of the dialog box and then click the menu to the right of “Adobe PDF Page Size”. Choose your preferred paper size from the menu. You can print tiled pages in any size, but letter or A4 is the most common for home printers.